Окно диалога свойств таблицы
В панели инструментов Таблицы и границы (Tables And Borders) щелкните на стрелке слева от кнопки режима выравнивания и выберите в открывшейся палитре кнопку Выровнять по центру (Align Center). Настройка размеров таблицы Настройка размеров таблицы
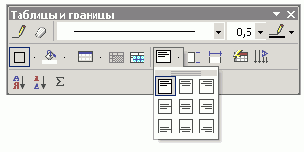
-
Чтобы увеличить шрифт заглавной ячейки, выберите в раскрывающемся списке Размер (Font Size) панели инструментов Форматирование (Formatting) число 18.
-
Чтобы точно задать ширину таблицы, выберите команду Таблица > Свойства таблицы (Table > Table Properties). Откроется окно диалога, показанное на рис. 7.8. Оно имеет четыре вкладки, с помощью которых можно настраивать параметры выделенных строк, столбцов или ячеек, а также таблицы в целом.
-
На вкладке Таблица (Table) установите флажок ширина (Preferred Width).
-
Введите в одноименный счетчик число 30.
-
Щелкните на кнопке ОК. Теперь ширина таблицы будет равна 30 делениям, как показано на рис. 7.9.
-
Переместите указатель на вертикальную линию границы между первым и вторым столбцом, чтобы значок принял форму двунаправленной стрелки, и нажмите левую кнопку мыши.
-
Перетащите границу вправо на такое расстояние, чтобы текст всех ячеек первого столбца помещался в одну строку. Мы настроили ширину первого столбца, но получилось так, что второй столбец оказался слишком узким. Давайте выровняем ширину четырех правых столбцов таблицы.
-
Нажмите левую кнопку мыши в ячейке Январь и протащите указатель до правой нижней ячейки таблицы. Окажутся выделенными четыре правых столбца.
-
Щелкните на кнопке Выровнять ширину столбцов (Distribute Columns Evenly). Ширина выделенных столбцов станет одинаковой.
-
Выделите последние четыре строки таблицы, протащив мышь слева от них. Выберите команду Таблица > Свойства таблицы (Table > Table Properties). На вкладке Строка (Row) открывшегося окна диалога установите флажок Высота (Specify Height) и введите в одноименный счетчик число 1. Затем щелкните ил кнопке ОК. Таблица станет такой, как показано на рис. 7.10.

Таблица с настроенными ячейками
